Error
When user try to search one Lync user from Lync client user gets a message that ‘The address book is preparing to synchronize. Search result might not be current.’
Solution
- From the client system, logoff from Lync client and close it.
- Open registry editor [Use regedit] .
- From Registry Editor browse through and go to ‘HKEY_LOCAL_MACHINE\SOFTWARE\Policies\Microsoft\Communicator’
- Create a DWORD value by name ‘GalDownloadInitialDelay’ with value ‘0’
- Go to ‘%userprofile%\AppData\Local\Microsoft\Communicator’ and open the folder by user’s sip-address.
- Delete ‘GalContacts.db.idx’ and ‘GalContacts.db’
- Start Lync client and wait for some time the error message should be gone.




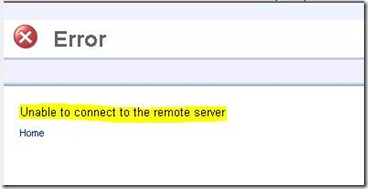




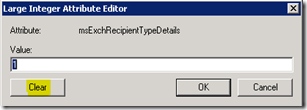



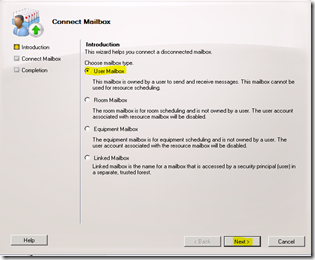
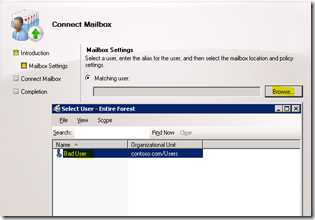



![clip_image001[4] clip_image001[4]](http://lh4.ggpht.com/-_ZeJyx85FJs/TxiBVdee1FI/AAAAAAAAAMw/ze7fuR3Y2Go/clip_image001%25255B4%25255D_thumb%25255B1%25255D.png?imgmax=800)
![clip_image002[4] clip_image002[4]](http://lh4.ggpht.com/-NCYYISwlO_4/TxiBWzEEaoI/AAAAAAAAAM4/S0zbi0O2ArQ/clip_image002%25255B4%25255D_thumb%25255B1%25255D.png?imgmax=800)
![clip_image004[6] clip_image004[6]](http://lh5.ggpht.com/-9fB9VdYX3p4/TxiBY9NFRVI/AAAAAAAAANA/GyPiFEQInYk/clip_image004%25255B6%25255D_thumb%25255B3%25255D.jpg?imgmax=800)
![clip_image006[6] clip_image006[6]](http://lh6.ggpht.com/-2JrJ7HxxOqg/TxiBao9boOI/AAAAAAAAANI/ce9sqgVqsRo/clip_image006%25255B6%25255D_thumb%25255B1%25255D.jpg?imgmax=800)
![clip_image007[4] clip_image007[4]](http://lh4.ggpht.com/-ACTyZ9G__TU/TxiBcZe-skI/AAAAAAAAANQ/d1HKWfUAbHM/clip_image007%25255B4%25255D_thumb%25255B2%25255D.png?imgmax=800)
![clip_image008[4] clip_image008[4]](http://lh6.ggpht.com/-z8C5d_qaMJ4/TxiBd7lOhCI/AAAAAAAAANY/_weqNujwOfA/clip_image008%25255B4%25255D_thumb%25255B1%25255D.png?imgmax=800)
![clip_image009[4] clip_image009[4]](http://lh3.ggpht.com/-_eaZ-jOnsTw/TxiBghPYIqI/AAAAAAAAANg/NuEaZJkXGak/clip_image009%25255B4%25255D_thumb%25255B1%25255D.png?imgmax=800)
![clip_image011[4] clip_image011[4]](http://lh5.ggpht.com/-d06hgAdkp3E/TxiBiKS0-nI/AAAAAAAAANo/YudIfvfhTEQ/clip_image011%25255B4%25255D_thumb%25255B2%25255D.jpg?imgmax=800)
![clip_image012[4] clip_image012[4]](http://lh6.ggpht.com/-Mr3CUCc1U-Y/TxiBkD0JcBI/AAAAAAAAANw/S9g_1juI7TY/clip_image012%25255B4%25255D_thumb%25255B2%25255D.png?imgmax=800)
![clip_image014[4] clip_image014[4]](http://lh5.ggpht.com/-JXI3-uCg5xM/TxiBmgYmlhI/AAAAAAAAAN4/XWt1TcW15ak/clip_image014%25255B4%25255D_thumb%25255B1%25255D.png?imgmax=800)
![clip_image016[6] clip_image016[6]](http://lh5.ggpht.com/-YNUARtFpCuQ/TxiBoi_CT7I/AAAAAAAAAOA/cwBf_REVl-4/clip_image016%25255B6%25255D_thumb%25255B1%25255D.jpg?imgmax=800)
![clip_image017[4] clip_image017[4]](http://lh6.ggpht.com/-wvW-2YvWH2M/TxiBqzG61bI/AAAAAAAAAOI/fN17aXTv73k/clip_image017%25255B4%25255D_thumb%25255B3%25255D.png?imgmax=800)
![clip_image018[4] clip_image018[4]](http://lh5.ggpht.com/-sQ0LJG2WySE/TxiBsSPDWoI/AAAAAAAAAOQ/LBvTJmO-swI/clip_image018%25255B4%25255D_thumb%25255B1%25255D.png?imgmax=800)