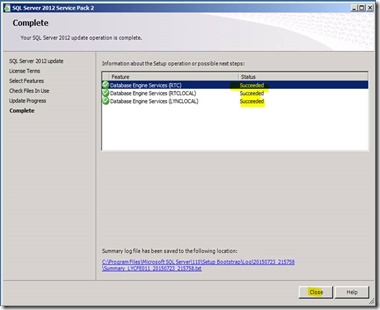I was trying to see an option to uninstall and application from the PowerShell after couple of try I got through.
1. Run PowerShell as administrator
2. Get the status of installation, in this example we are trying to check status of Windows Live Essentials installation so enter as,
“Get-WmiObject -Class win32_product | where { $_.Name -like "*Windows Live Essentials*"}”
3. Store the current installation status to a variable, this example ‘$Software’ is the variable
“$software = Get-WmiObject -Class win32_product | where { $_.Name -like "*Windows Live Essentials*"}”
4. Run “$software.Uninstall()” to un install
5. Execute the step 2 to see the status again