I am just finishing the migration of Lync 2010 to Lync 2013 for one of my client. While designing Lync 2013 infrastructure I had a question from my client on how to create a Exchange Dynamic DL with all Lync users in it. I was not able to answer this question at that time as customer is having a pure Exchange 2010 environment so I kept the question as parked and finally I could find a answer for that. Please note that there is no straight way to do it from Exchange tools.
Here is the steps which I followed. Hope this will help someone who is looking for similar answer.
- Logon to Exchange server and go to run and type ‘Adsiedit.msc’ and press enter Key
- Right click on ADSIEdit console root and select ‘Connect to..’
- Keep as default and click on next
- Browse through and locate an OU where you want create the DL. Right click on the OU and select New>Object…
- Select ‘msExchDynamicDistributionList’ and click on next.
- Give a name. In this example its #LyncAllUsers and click on Next
- Select ‘More Attributes’
- Select ‘displayName’ and enter the name ‘#LyncAllUsers’ and click on set. Please change the name according to your requirement.
- Select ‘Mail’ and enter the mail address ‘ ‘#LyncAllUsers@domain.com’ and click on set. Please change according to your requirement.
- Select ‘MailNickname’ and enter ‘#LyncAllUsers’ and click on set. Please change according to your requirement.
- Select ‘msExchangeDynamicDLFilter’ and enter ‘((objectClass=user) (| (msRTCSIP-UserEnabled=*) ) )’ and click on set. please note that this the most important step :)
- Slect ‘ProxyAddresses’ and enter ‘#lyncAllUsers@domain.com’ and click on Add. Please change according to your requirement.
- Finish.
- Open Exchange Management Console and select Distribution group. Create a filter to show only ‘Dynamic Distribution Group’ and make sure that the newly create to DL is visible now.
- Right click on the DL and go to properties.
- You may get below warning, click on OK
- Go to ‘Filter’ tab and use ‘Browse..’ option and select to root of the domain so that the filter will be applied for entire items in the domain and click on ‘Apply’. Click on ‘Preview’ to see the all members.
Note;If you get an error stating that there is no primary smtp address then go to e-mail tab and set a primary address. - Open outlook in online mode or open OWA and make sure that the desired DL is visible in GAL.


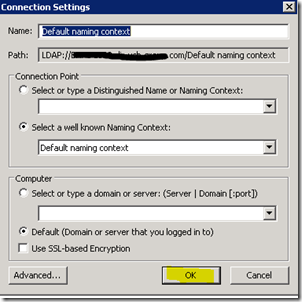

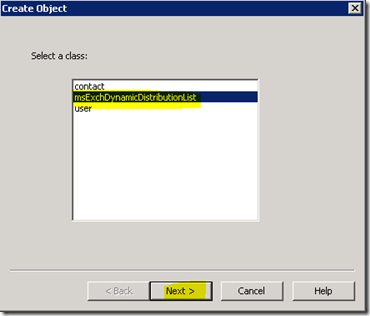


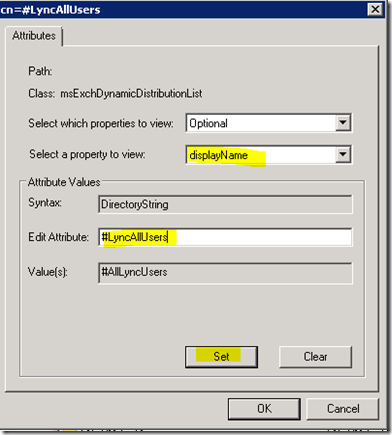
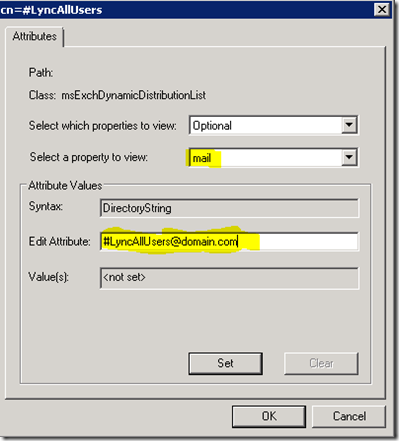
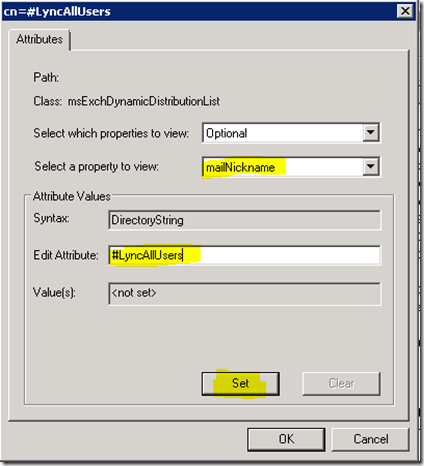





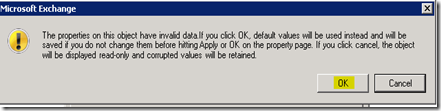

No comments:
Post a Comment