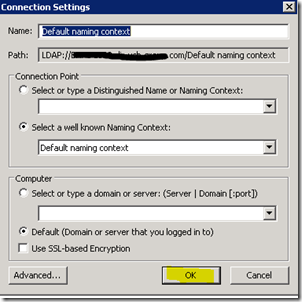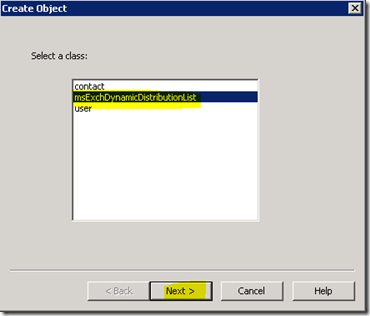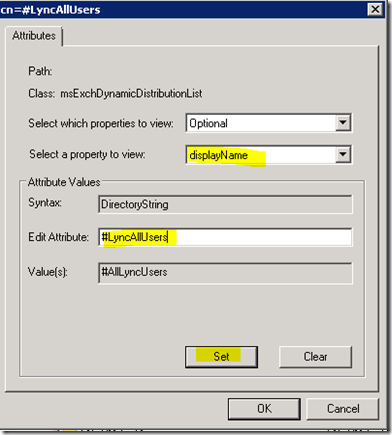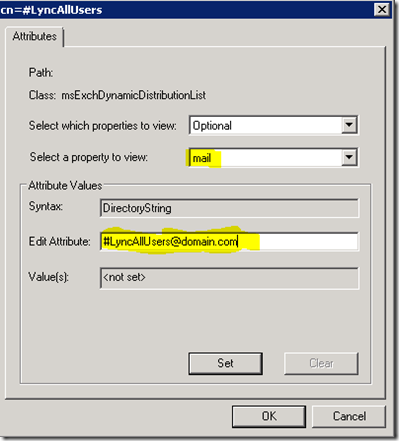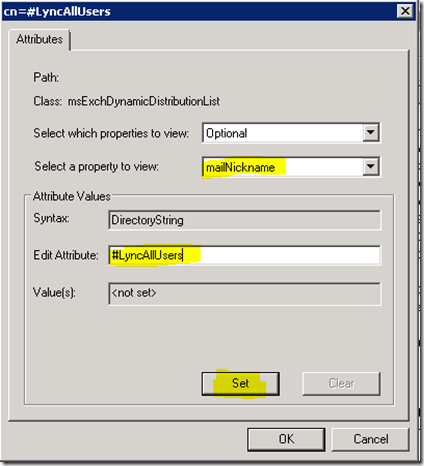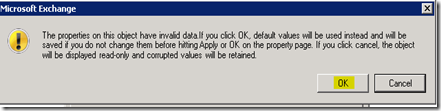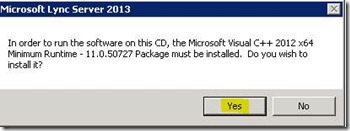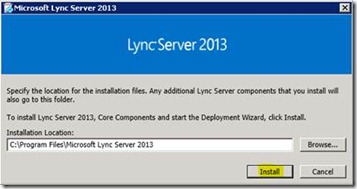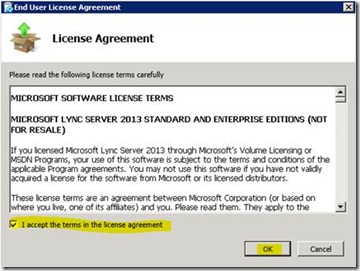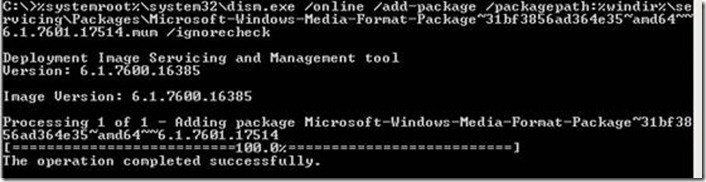Moving CMS to 2013 is very straight one and below are the steps to follow. In the article I also follow how to create replication only for the migrated DBs once the migration is done.
Preparing Lync Server 2013 Front End Servers before moving the Central Management Server
Use the procedures in this section to prepare the Lync Server 2013 Front End Servers before you move the Lync Server 2010 Central Management Server.
To prepare an Enterprise Edition Front End pool
1. On the Lync Server 2013 Enterprise Edition Front End pool where you want to relocate the Central Management Server: Log on to the computer where the Lync Server Management Shell is installed as a member of the RTCUniversalServerAdmins group. You must also have SQL Server database sysadmin user rights and permissions on the database where you want to install the Central Management store.
2. Open the Lync Server Management Shell.
3. To create the new Central Management store in the Lync Server 2013 SQL Server database, in the Lync Server Management Shell, type:
Install-CsDatabase -CentralManagementDatabase -SQLServerFQDN <FQDN of your SQL Server> -SQLInstanceName <name of instance>
Please note that if you are using the default instance then you dont have to mention that. In this example i am using default instance.

You may see the installation is going-on. Wait for the run to finish

4. Confirm that the status of the Lync Server Front-End service is started.
Move the Lync Server 2010 Central Management Server to Lync Server 2013
1.On the Lync Server 2013 server that will be the Central Management Server: Log on to the computer where the Lync Server Management Shell is installed as a member of the RTCUniversalServerAdmins group. You must also have the SQL Server database administrator user rights and permissions.
2.Open Lync Server Management Shell.
3.In the Lync Server Management Shell, type:
Enable-CsTopology

And press enter
Warning:
If Enable-CsTopology is not successful, resolve the problem preventing the command from completing before continuing. If Enable-CsTopology is not successful, the move will fail and it may leave your topology in a state where there is no Central Management store.
4.On the Lync Server 2013 Front End Server or Front End pool, in the Lync Server Management Shell, type:
Move-CsManagementServer

5.Lync Server Management Shell displays the servers, file stores, database stores, and the service connection points of the Current State and the Proposed State. Read the information carefully and confirm that this is the intended source and destination. Type Y to continue.

6.Review any warnings or errors generated by the Move-CsManagementServer command and resolve them.
7.On the Lync Server 2013 server, open the Lync Server Deployment Wizard.
8.In Lync Server Deployment Wizard, click Install or Update Lync Server System, click Step 2: Setup or Remove Lync Server Components, click Next, review the summary, and then click Finish.


9.On the Lync Server FE servers, open the Lync Server Deployment Wizard.
10.In Lync Server Deployment Wizard, click Install or Update Lync Server System, click Step 2: Setup or Remove Lync Server Components, click Next, review the summary, and then click Finish.
11.To confirm that replication with the new Central Management store is occurring, in the Lync Server Management Shell, run ‘Get-CsManagementStoreReplicationStatus’ command and review the result.
Please note that, if you have a implemented mirroring for Lync 2013 databases then the migrated DBs will not be in getting a mirroring. To add the migrated DBs to mirroring you have to run the below command from Lync Management Shell. Please note that in this example ‘\\uclycdb003.ucserver.in\LyncSQLMirror$’ is my SQL share which is created for mirroring and ‘uclycdb001.ucserver.in’ is my primary database server where principle DBs are.
Install-CsMirrorDatabase -ConfiguredDatabases -FileShare "\\uclycdb003.ucserver.in\LyncSQLMirror$" -SqlServerFqdn "uclycdb001.ucserver.in" -ExcludeDatabaseList "cpsdyn","rgsdyn","rgsconfig","qoemetrics","lcscdr","rtcshared","rtcxds","rtcab"
Hope this will help, please let me know if you have any confusion so that i can try to help!