Error
When user try to search one Lync user from Lync client user gets a message that ‘The address book is preparing to synchronize. Search result might not be current.’
Solution
- From the client system, logoff from Lync client and close it.
- Open registry editor [Use regedit] .
- From Registry Editor browse through and go to ‘HKEY_LOCAL_MACHINE\SOFTWARE\Policies\Microsoft\Communicator’
- Create a DWORD value by name ‘GalDownloadInitialDelay’ with value ‘0’
- Go to ‘%userprofile%\AppData\Local\Microsoft\Communicator’ and open the folder by user’s sip-address.
- Delete ‘GalContacts.db.idx’ and ‘GalContacts.db’
- Start Lync client and wait for some time the error message should be gone.




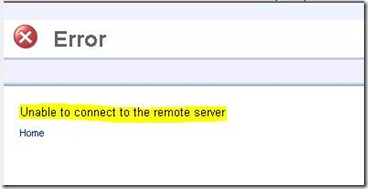




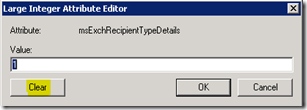



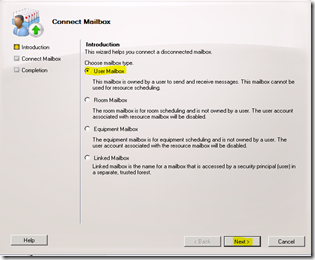
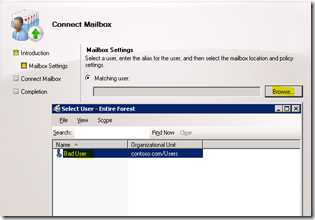



![clip_image001[4] clip_image001[4]](https://blogger.googleusercontent.com/img/b/R29vZ2xl/AVvXsEiHNPEzpBQe39v2PocY1lk0n7ZcndScoSxyNILgzqpuZ8C4wIhn8smFDUHjDbeqM7pFBvWq6OhPCswGWWp66lOQE7_pRX1-0vS9C-Oaj_umIOc7wQY7rd5VCCkhjH5IY1BqOlUsxahOVW9_/?imgmax=800)
![clip_image002[4] clip_image002[4]](https://blogger.googleusercontent.com/img/b/R29vZ2xl/AVvXsEjwN9OuDzriMaZRBc-66VlJiXhTWHYFu0lhA94JHK-BS9G6hn_WiKqU17jNYisj5TYyvKes4rpRxUFV-BTA9wnmVVbxDfCHtB0uEYySHpojM9dXHbhyphenhyphenjbsej7-nBgCzdSWC6vgeWqXRKqc5/?imgmax=800)
![clip_image004[6] clip_image004[6]](https://blogger.googleusercontent.com/img/b/R29vZ2xl/AVvXsEgqb59_W00HvU6RumpPkQu8XRGidxBxkLnlKm5pGmJGpYkELiaTCP05kjblDnSucvGL3tYshcYEh-hL5pti8emjv73jxYQjmlorCmU9sn3n56t8U-F23erKqTsAT7grChS1MoowIlO7SvyH/?imgmax=800)
![clip_image006[6] clip_image006[6]](https://blogger.googleusercontent.com/img/b/R29vZ2xl/AVvXsEgvruneQvuhT2SLKB3hgEI8SJ3aQ67TO98ELfg4eEWIaeD1Ou3cw9iBUbEMFbhC13M742NIvQCHyDj66-VPRw46IW1fjhItqU3An8JbS5jYVNJ5M9ncu6hWuGIpXUsHvnPKzlDahxZKxjwJ/?imgmax=800)
![clip_image007[4] clip_image007[4]](https://blogger.googleusercontent.com/img/b/R29vZ2xl/AVvXsEiTzg9QDZ926JdKzGV6wtCoP4vbrntvJy-jW8vNTYw1ol4N579a0z-FE3lfgXmEfdnzqb2PrZ_Mmsiyj7sKr5DoTZRequsDdt6BkIy9KbSCzVUZcitn0_55yWAVWCpJWHL_Js9Od_w0Tpyd/?imgmax=800)
![clip_image008[4] clip_image008[4]](https://blogger.googleusercontent.com/img/b/R29vZ2xl/AVvXsEhvRP4PUokSM2artlPYpz3Gsj85-1rgPsiyPQlBI2Iq0sfUx6aIsj6vQQd5NpOW8bxeTun6KkZRgvTvzsl6K_BKl8ay5gUCt5RRMe0xHdsb-STbExnHgalTMEDud17yxZtSThbsFCdkMMzb/?imgmax=800)
![clip_image009[4] clip_image009[4]](https://blogger.googleusercontent.com/img/b/R29vZ2xl/AVvXsEixjyijpkidhPPa9c_2igMu90NZkFOnyRyXNVpsBOtSfGbAimrUMePRifVPZgdE4qoFz8dFHzinXDgUH_kyOt9gvkwKrF_DzcgaBySazsUM2ST-2CQnQi3EEiajYwpc_B5D7ZMLFHUOcfSN/?imgmax=800)
![clip_image011[4] clip_image011[4]](https://blogger.googleusercontent.com/img/b/R29vZ2xl/AVvXsEiaGnlnIgwejQVtKzvyuSRJyr73vxJ27D9PecT5HlehIMMXEM6s37YMZchJR-_fsuEV2SHepGy9wzr11vxOpc3UDRFiXmjcRuW7QENN6EgxTJJ5lgYevlPXh5RpXwuOZxAk471tVsfPTUpw/?imgmax=800)
![clip_image012[4] clip_image012[4]](https://blogger.googleusercontent.com/img/b/R29vZ2xl/AVvXsEjHRVc-VJjl3byK9KQpfENoJAi46Ai-gcPdd752gjbvDOTtvwT2b61dJdnzUAmaan8SenpQdx3XgVq4J0FYxWjIGeXyXzx_wb4GC5z1bNAKNsNrAk5X62UKmdc42e5ONsiyutcqxlK1YahX/?imgmax=800)
![clip_image014[4] clip_image014[4]](https://blogger.googleusercontent.com/img/b/R29vZ2xl/AVvXsEiRF-3wgoCEKgujo-zk1l6rdACgrvY42XkYshDgfIltyVgg9N4WyvZA-GKYtO1KFtYP0GO8F5lzvfqJdLQulAIr1kEDeKaQ6tth0WdekrBF3RC92YarU2lDtre4zGTfXEhafS9dmdS7-0pg/?imgmax=800)
![clip_image016[6] clip_image016[6]](https://blogger.googleusercontent.com/img/b/R29vZ2xl/AVvXsEjJOVpNbTzrGwxlinCHahk9-7gHrgjolYqwoEuV5QUqhVqapVYAEEBC2QB94UzOx5yD4pQKTZ-ciOMMBlaMhyphenhyphenGoEKOTFZo5nldxN3wyFQqyre6JxhzjOu-oxtj9JGRmTbcNCNWOtrKgJVUO/?imgmax=800)
![clip_image017[4] clip_image017[4]](https://blogger.googleusercontent.com/img/b/R29vZ2xl/AVvXsEhxrtAhUrsvk8Jnx6yiPbILNh9ab8vyCi90p6Ma0SyJhnAcF5dRAPE2fd8DqZBpmjPhT4bcMs2pfSb8HiR5WM_lJ8S1bwF-h5jU9XQ6oQHidPCQ20Z4XZUGJee64V20tWCVIoRYt3hrrarm/?imgmax=800)
![clip_image018[4] clip_image018[4]](https://blogger.googleusercontent.com/img/b/R29vZ2xl/AVvXsEgssFL6M5Z33krcaQkJNpCzlbm1A8w8C_tOI6q8SioLTDy8nMd7OzNZtqqJn-ikqmQ1d2tiesIbl7-XiUaFlYCbr1oFoQ0C1qrMt-_YUA6cmWInqlO_jkV1l-zENKIHtLefvifS3Y_Rnsdw/?imgmax=800)